私がプレイしていたPSO2というゲームの最新版が発表されました。
そして先日からcβテストが開始となっています。
このゲームを初期からプレイしていた私としては、当然新しいバージョンも先行体験したいものです。
そこで早速自宅のゲーム用WindowsPCを起動したところ・・・。
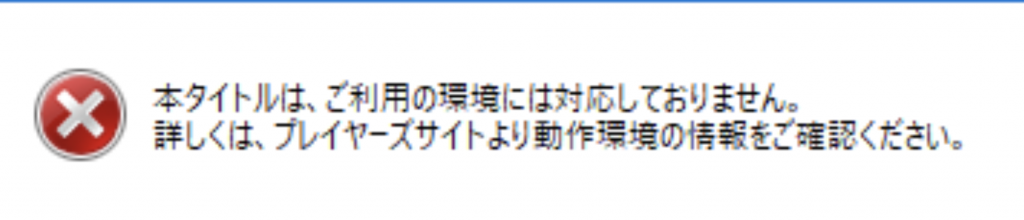
まさかの動作対象外・・・。
しかしこういう時こそインフラエンジニアの腕の見せ所です!
ゲームできるPCがないのであれば作っちゃえばいいのです!
それも物理的にではなく、クラウド上で!!
実はクラウドゲーミング環境は簡単に準備できる
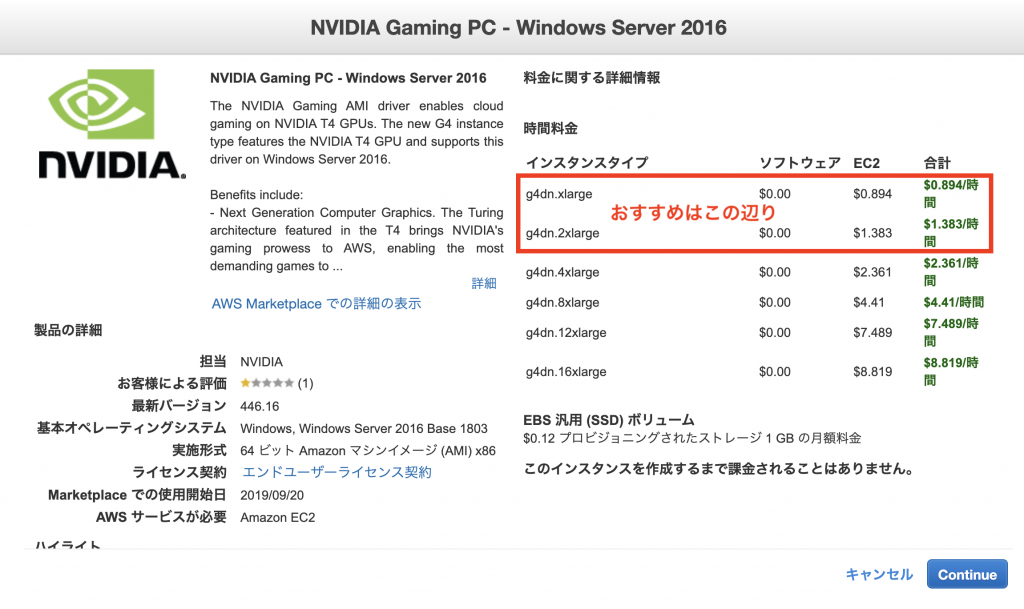
2018年ごろに[AWS]時代を先取り![クラウドゲーミング]というタイトルでEC2インスタンスを使ったクラウドゲーミングの記事を書いたことがありますが、現在ではもっと簡単に環境を用意することができます。
というのも、既に煩わしいセットアップが全て完了していて、ゲームをインストールして遊ぶだけ!!というEC2のイメージが用意されているのです。
今回はNVIDIA Gaming PCイメージを使って、PSO2:NGSをプレイしてみたいと思います。
起動からリモート操作まで
◆使用するAMI(好きな方)
https://aws.amazon.com/marketplace/pp/B07STLTHM8?ref=cns_srchrow
https://aws.amazon.com/marketplace/pp/B07SRJGXWZ?ref=cns_srchrow
NVIDIA Gaming PCイメージを使ってG4系のEC2インスタンスを立ち上げます。
おすすめはg4dn.2xlargeくらいのサイズです。
これ以上大きいとスペックが過剰になってしまいますし、何より値段が高いのでお勧めできません。
また、リモートデスクトップによる操作になるため、遅延を少しでも減らすためにご自身の住んでいるリージョンでインスタンスを作成してください。
間違ってもバージニアなどの海外にサーバーを立てないようにしましょう。
リモートデスクトップを行うために、セキュリティグループは3389番を開放しておきます。
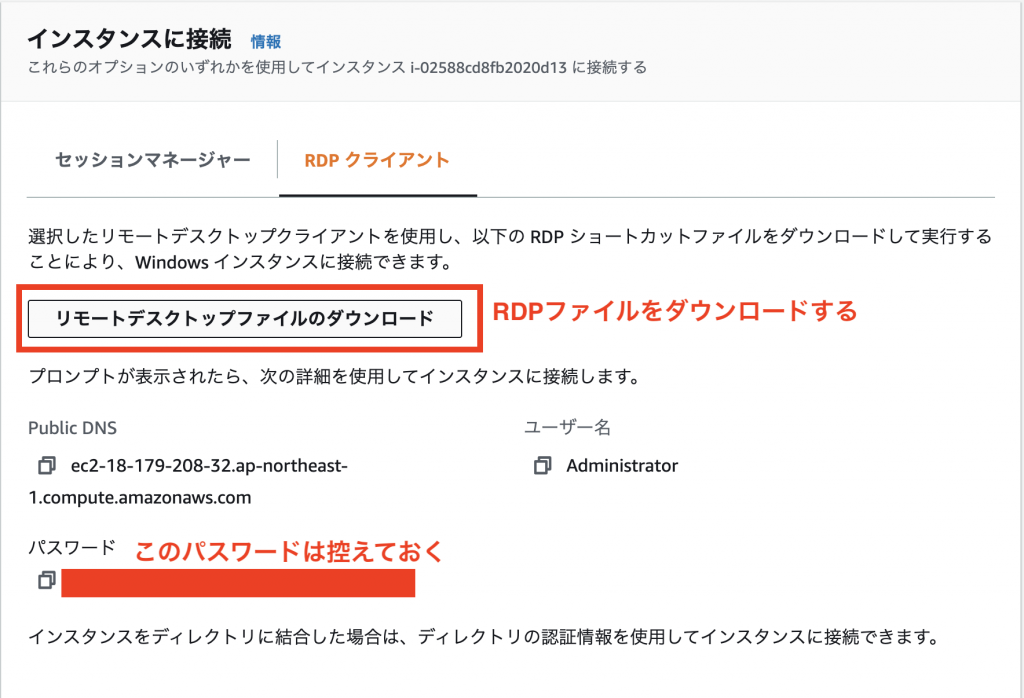
インスタンスに接続するためのRDPファイルがダウンロードできます。
RDPファイルをダウンロードした上で、ログインパスワードを確認して控えておきます。
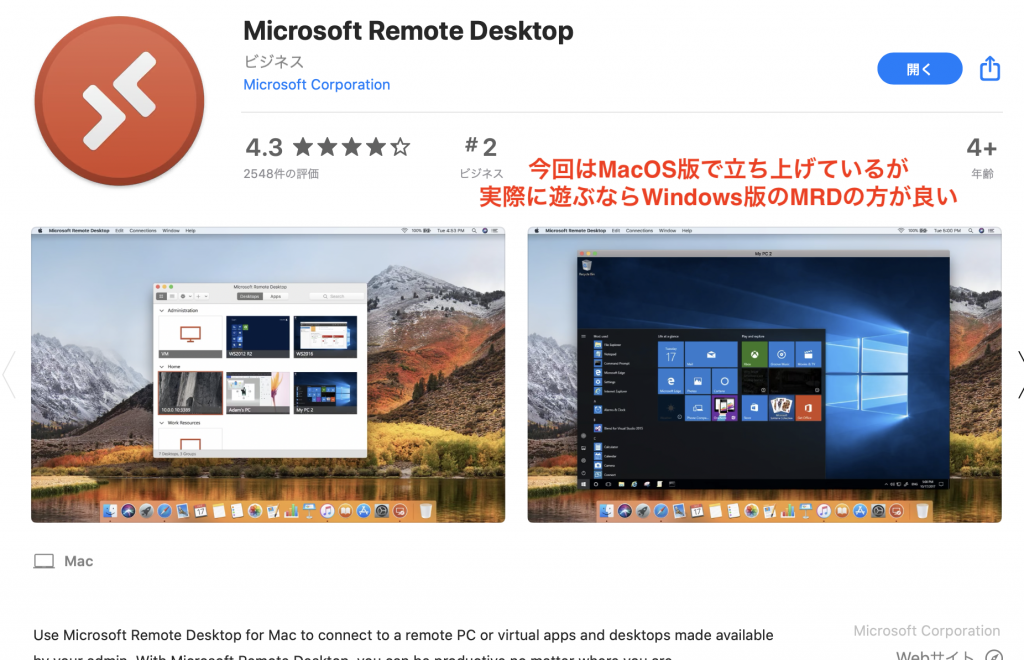
リモートデスクトップクライアントがない場合にはインストールしておいてください。
ちなみに実際に遊ぶ場合では、ゲームパッドの接続周りがMacbookだと難しいのでWindowsPCからリモートすることをお勧めします。
そもそも接続先がWindwosServerなので、Windowsマシンから繋いだ方が操作性も楽ですね。
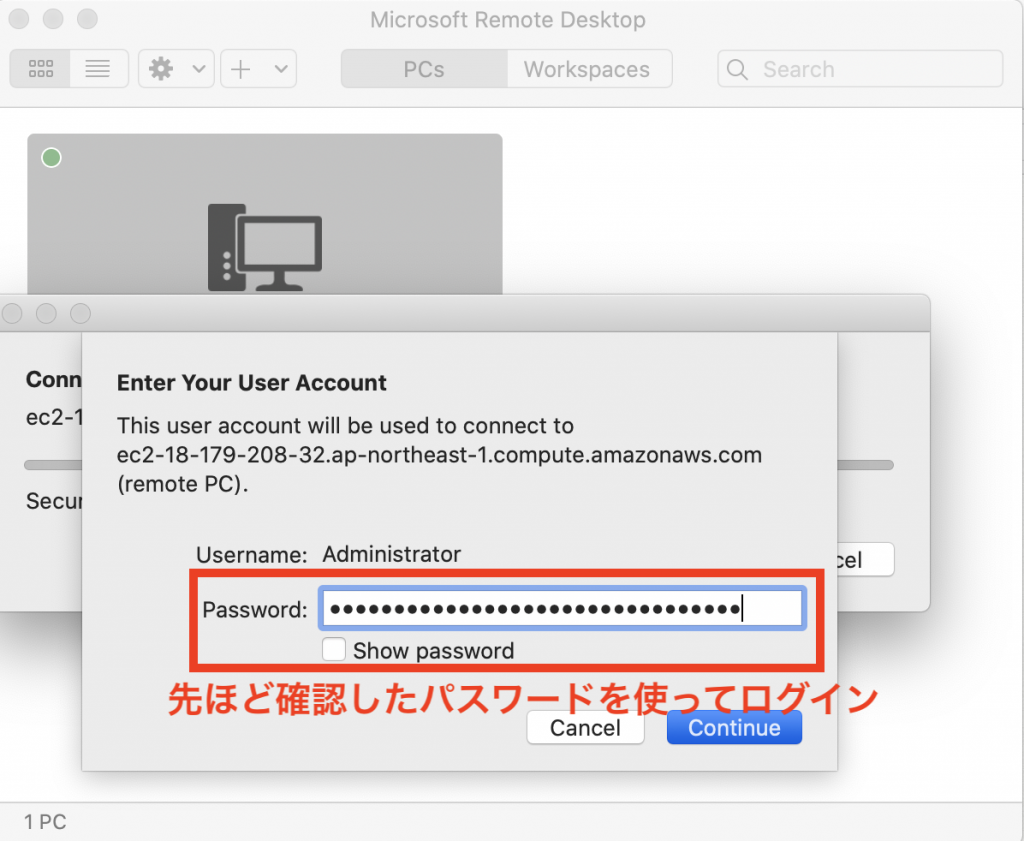
RDPファイルを起動、もしくはリモートデスクトップクライアントに読み込ませることで、接続画面が開きます。
途中で控えておいたログインパスワードを入力してください。
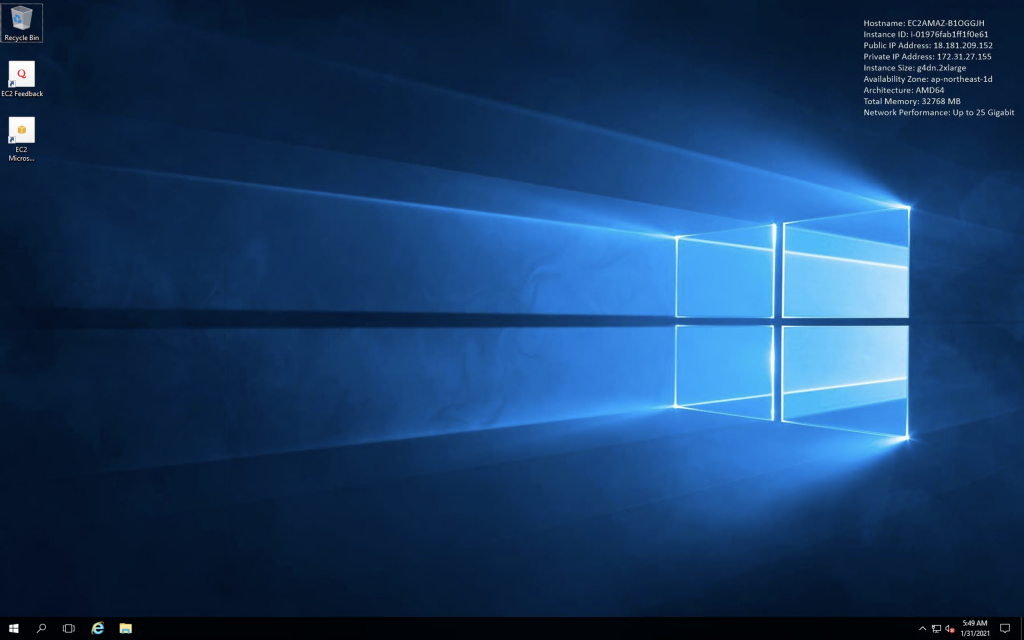
無事にログインできることが確認できましたね。
ここまでくると普通のWindowsServerを使っている状態と同じですね。
PSO2:NGSを遊ぶためにやったこと
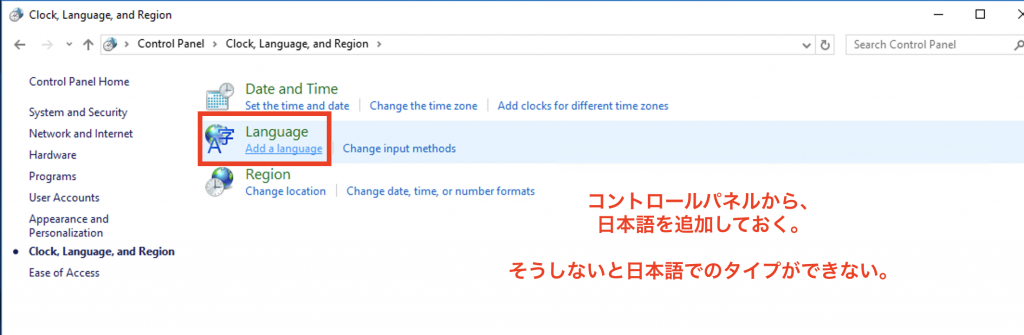
このゲームを遊ぶためには、日本語入力ができる環境が必要です。
単なるチャットのためではなく、ログイン認証に日本語入力が求められる場面があるためです。
そのためゲームの準備をする前にコントロールパネルを開き、言語設定から日本語を追加してください。
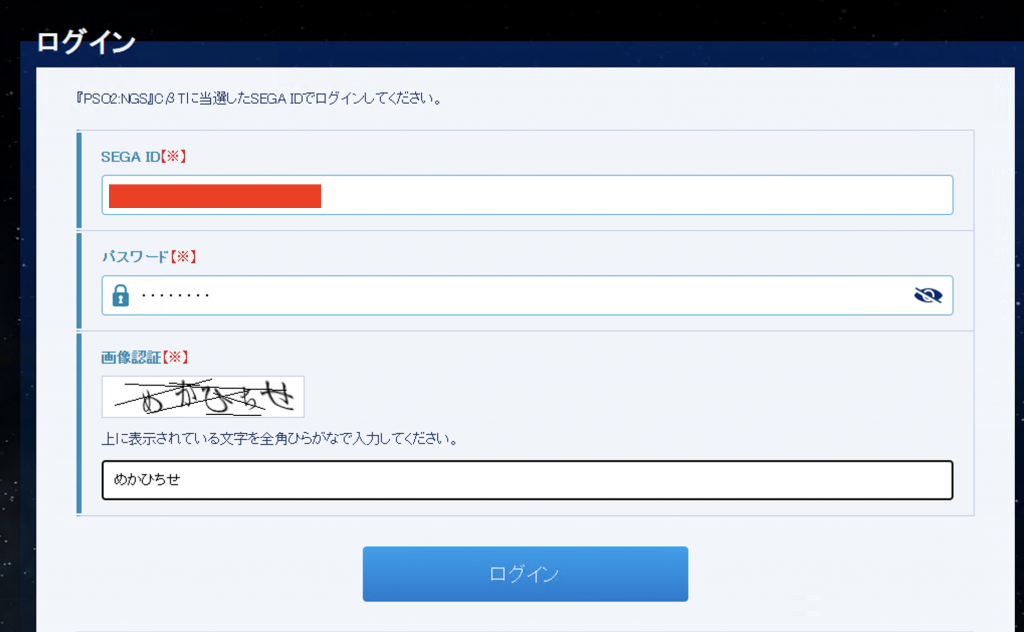
準備ができたらクライアントのダウンロード画面に行きました。
必要なアカウント情報を入力してログインします。
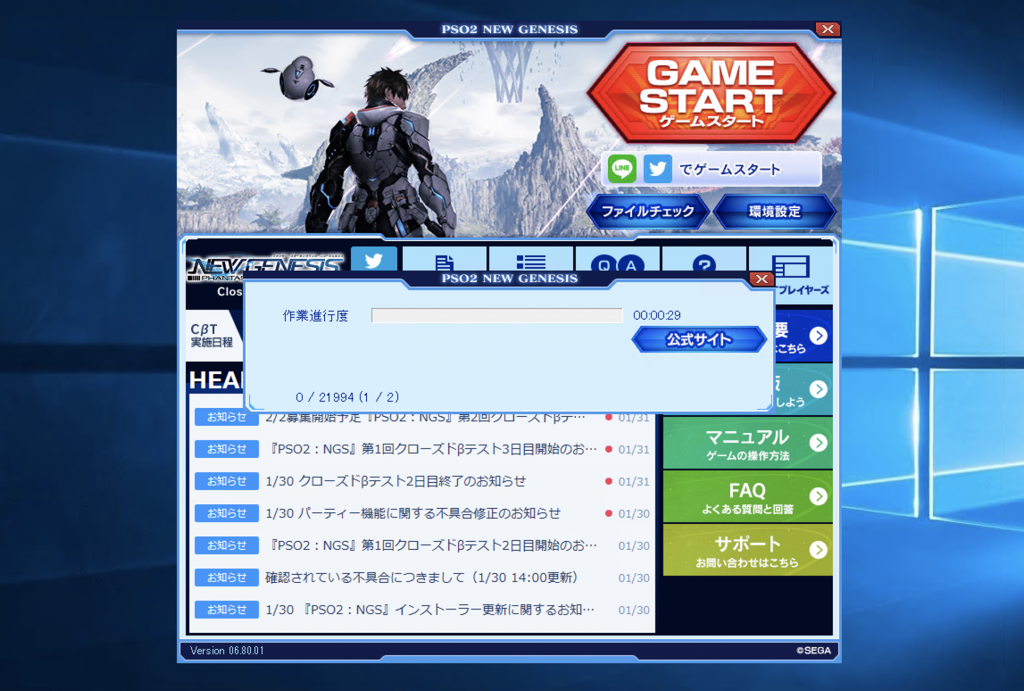
ログイン後、クライアントのインストーラーをダウンロードできます。
実際にインストーラーが起動することと、ランチャーが動作することが確認できました。

実際にゲームを起動してみます。
このPSO2:NGSは非常に要求スペックが高いのですが、最高画質で遊べることがわかります。

実際にキャラクターが自由な動作をすることが確認できました。
自宅の回線速度が300Mbpsくらいで、遅延は0.2~0.5秒ほどです。
アクションゲームですが、このゲームに慣れていればそのくらいの遅延があっても十分遊ぶことができます。
もしもSteamのゲームであれば、Steam Link Anywhereを使うことで遅延をほとんど感じないレベルで遊ぶこともできます。
このままリモートデスクトップで遊ぶ場合にはリモートデスクトップではマウス操作の伝達が特殊なため、マウスの移動=カメラの向きの変更であるこのゲームはまともにプレイすることができません。
実際にマウスを少し動かしただけで意図せぬ方向にカメラが移動してしまい、まともに遊べない状態です。
そこでゲームパッドを使って遊ぶ必要があります。
リモートデスクトップでゲームパッドを使う
今回はリモート先がWindowsServer2016なので、もちろんそのままの機能ではゲームパッド操作が有効になりません。
なんとかならないかと検索してみると、こちらの記事様の筆者が便利なツールを開発してくれていたようです。
リモートでのゲームパッド利用については下記のリンクを参考にしてください。
◆続・リモートデスクトップでゲームパッドを使う方法
http://project-asura.com/blog/archives/4790
https://github.com/ProjectAsura/RdpGamepad/releases/tag/DS4_6
おわりに

EC2を使ったWindowsServerを使って最新のゲームをプレイしてみました。
思っていた以上に遅延が少なく、リモート画面にも関わらずそこそこゲーム画面もきれいに写ることが確認できました。
クラウドの可能性を感じますね!
ただし、この手のオンラインゲームでは協力要素もあると思いますので、他人に迷惑がかかる環境ではやらない方が良いかもしれませんね。
あくまでソロプレイや身内で遊ぶ場合、チャットメインの時に使えれば良いかなと思います。
PSO2:NGSでは海外からのアクセスを遮断するために特定のIPアドレスだとログインできない処理が入っていました。
このIPフィルターがガバガバだったらしく、国内でもNURO回線では繋がらない人がいたりしたようです。
今回立てたゲーミングサーバーはリージョン的には東京だったのですが、やはりIPアドレスによってはログインエラーが発生してしまいます。
249エラーが表示される場合には、ElasticIPを発行して、249エラーが出ないIPアドレスを引き当てるまで試す必要がありました。
もしも次回以降でクラウドゲーミングを試してみようと思っている方は気をつけてくださいね!
今回はリモートデスクトップを使ったため、ラグがある程度出てしまっていました。
しかしSteam Link Anywhereなどの最適化されたリモートツールを使うことでほとんど遅延を感じずにプレイすることができます。
もしも本格的にゲームをやりたい人は、是非ともこの構成で遊んでみてください!
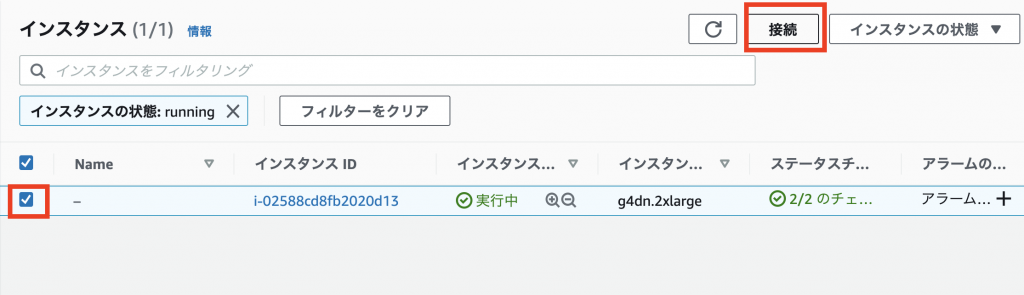

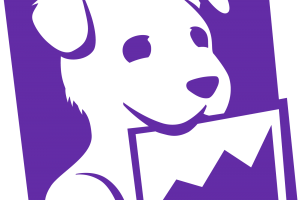

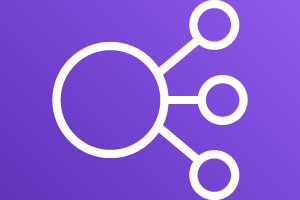
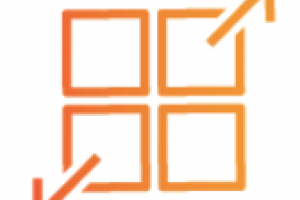
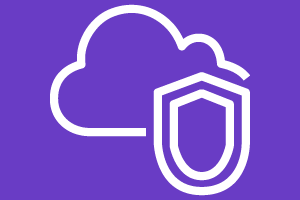
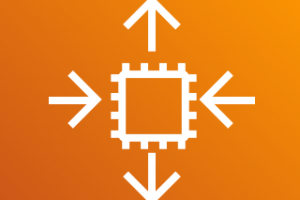
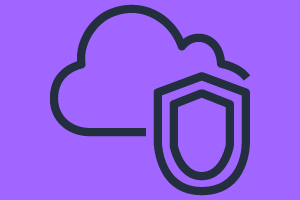
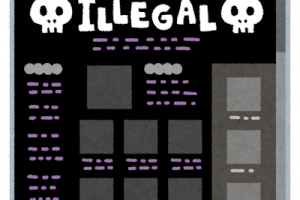


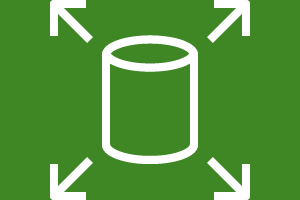

コメントを残す