前回の記事に引き続き、eGPUの記事を書いていきます。
私のeGPUの環境については前の記事をお読みください。
さて、本来はBootCampによるWindowsにはeGPUはサポートされておりません。
利用しているMacのハードウェアにもよるのですが、認識しないか、認識しても「このデバイスが使用できるリソースが不足しています」と表示されてドライバが認識しないケースがほとんどです。
今回はMacBook Air 2015モデルでeGPUを使用してゲームやベンチマークまでを行いましたので記事にします。
見出し
先に結論
先に結論を述べてしまうと、Windows10 1903(18362.30)のバージョンでしか安定してeGPUは動かせませんでした。
そのため、既にBootCampでWindowsをインストールしている場合は、一度OSを入れ直すことから始める必要があります。
しかし、タッチバー付きのモデルではeGPUの差し込みタイミングがシビアだったり、apple_set_os-loaderなどを噛ませる必要があるのですが、今回検証したMacBook Air 2015では常にeGPUを挿しっぱなしでも起動に問題はなく、通常のWindows起動だけで安定して認識しています。
さらに、よく言われている「外部ディスプレイに出力しないとeGPUを使ってくれない」という現象は確認できませんでした。
すなわちeGPUを接続していればMacBookの内蔵ディスプレイだけで動作させてもきちんと動いてくれます。
そのため、やる価値は十分にあるかと思われます。
全体の流れ
– Fido(またはRufus)でWindows10のISOファイルをダウンロード
– BootCampでWindows10をインストールする
– WindowsUpdateを無効化
– bootcampdrivers.comからAMDドライバーをダウンロードしておく
– セーフモードでWindows起動
– DDUでRadeonとNVIDIAのドライバを削除
– Radeonドライバーをインストール
– デバイスマネージャーから確認してリソース不足表記がなければOK
Windows10のISOを手に入れる
※この作業はWindowsで行います。別途、WindowsのPCを準備してください。
特定バージョンのWindows10をダウンロードするためにはFidoというツールを使う必要があります。
RufusというツールもFidoを内蔵しているため、好きな方で良いでしょう。
今回はFidoで説明します。
以下のURLからFidoをダウンロードしてください。
ダウンロード後は圧縮されているため7zipなどで解凍をします。
https://www.gigafree.net/system/os/Fido.html

Fidoを解凍したら、アイコンをクリックしてPowerShellで実行します。

Fidoが起動すると、ダウンロードする要件が聞かれます。
19H1 (Build18362.30 – 2019.05)を選択してダウンロードしてください。
ここでダウンロードしたISOファイルはBootCampで使うため、MacBook Air2015へ移動しておきます。
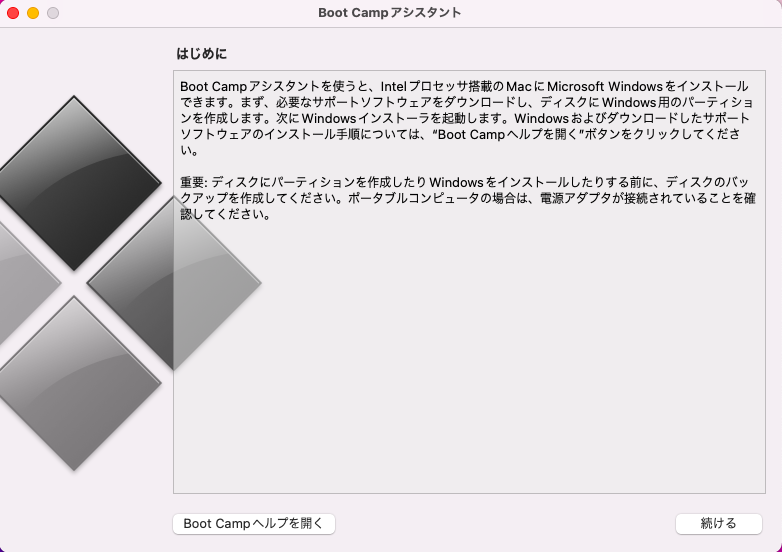
BootCampアシスタントで先ほどのISOからWindows10をインストールします。
MacBookのデスクトップ画面にWindowsのISOファイルを置いておくと、USBなどの外部ストレージにブートイメージを用意していなくてもBootCampが読み込んでくれます。古いMacではUSBブート環境が必要でしたが、この仕様は便利ですね。

Windows10のインストール後は、一旦デフォルト起動するOSをWindowsに指定しておきます。
Windows Updateの無効化
BootCampでWindowsを立ち上げたら、初期設定を完了させてください。
なお、勝手にWindowsUpdateが走ってしまいますので、この時点ではWi-Fiはオフにしておいてください。
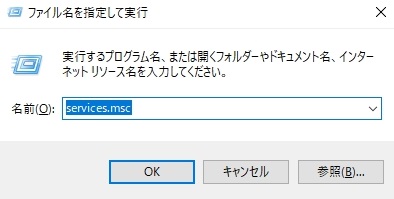
自由に操作できる状態になったら、commandキーとRボタンを同時押ししてファイル名を指定して実行を開きます。
そして[services.msc]と入力します。

[Windows Update]を検索してスタートアップから無効化しておきます。
これで勝手にWindowsの更新が走ることがありません。
Radeonドライバの準備
今回使用するグラフィックボードはRadeon RX570なので、事前にドライバを用意しておきます。
まずは以下のURLにアクセスしてください。
https://www.bootcampdrivers.com/
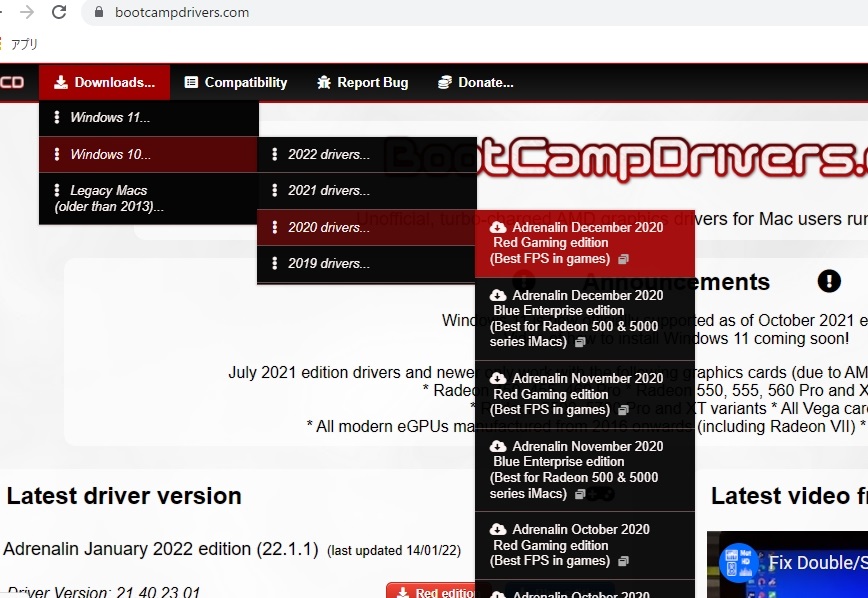
画面上部のメニューから
Downloads > 2020 drivers > Adrenalin December 2020 Red Gaming edition (Best FPS in games)
を選択します。
※ 一度最新の2022年ドライバで失敗してしまったので、他の記事を参考に2020年のドライバにしました。
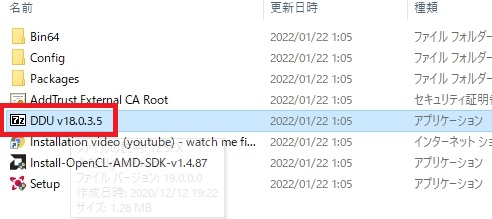
先ほどダウンロードしたドライバはzipで固めてあるので解凍しておきます。
解凍後、中に[DDU]というアプリケーションが圧縮されているのでこれをダブルクリックで展開しておきます。
※ あくまでこの時点では展開だけで、アプリケーションの実行はしません。
ここまで準備ができたら、一度Windowsをセーフモードに切り替えます。
ドライバのインストール
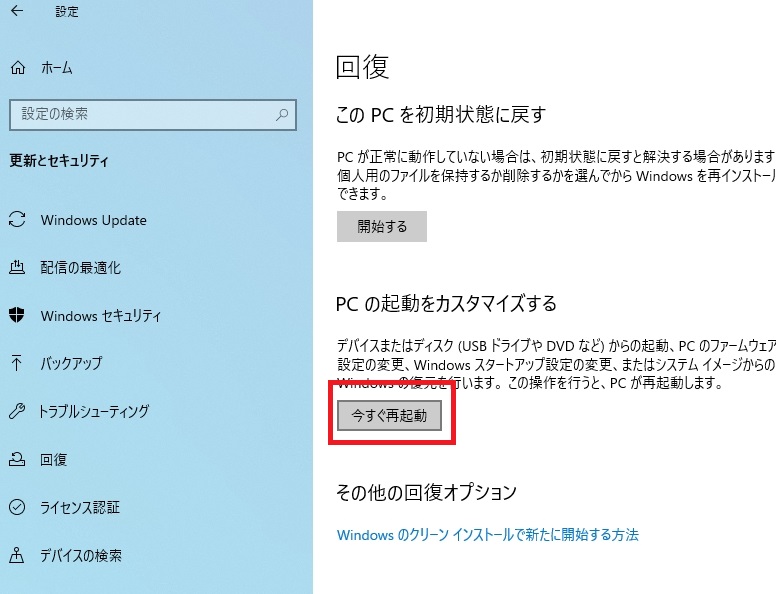
Windowsの設定から更新とセキュリティを開き、回復 > 今すぐ再起動を選択します。
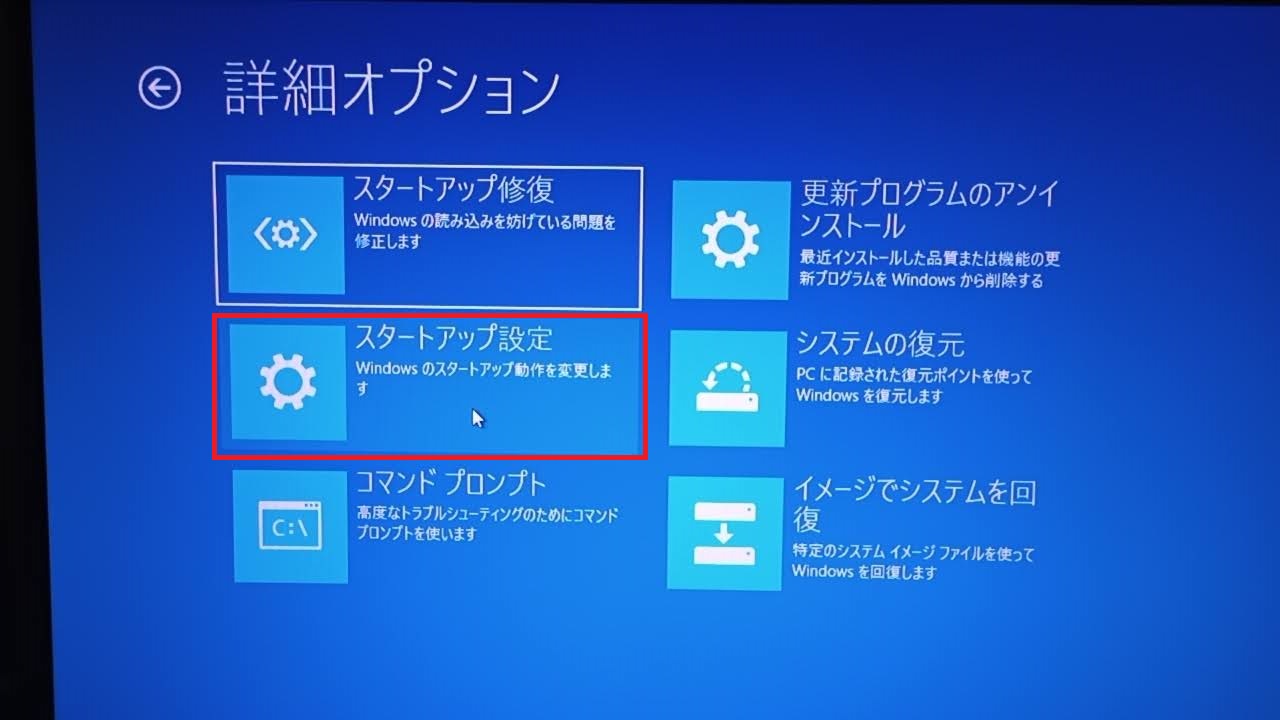
再起動後、オプションの選択画面が開きますので、
トラブルシューティング > 詳細オプション > スタートアップ設定
を押下してセーフモードでWindowsを実行してください。

セーフモードで起動したら、ドライバの準備をした際に展開していた[DDU]というアプリケーションを開きます。
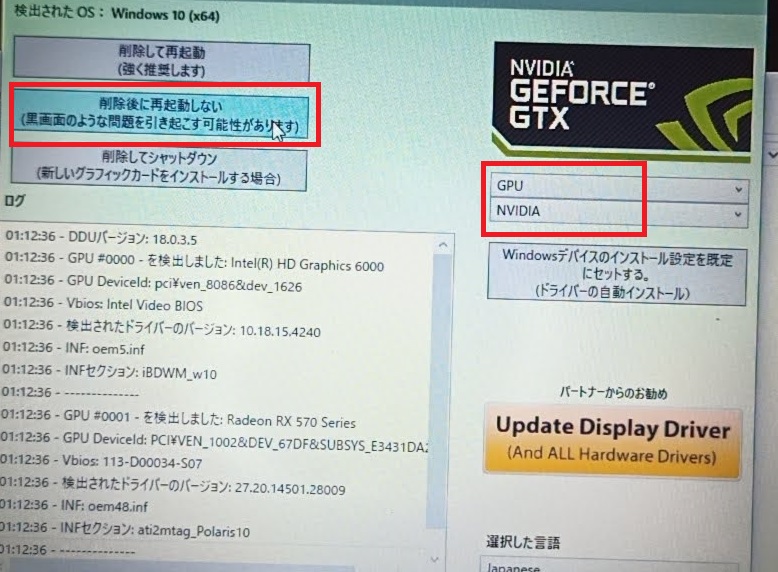
プルダウンをGPU / NVIDIAに設定して[削除後に再起動しない]を押下して既存ドライバを削除します。
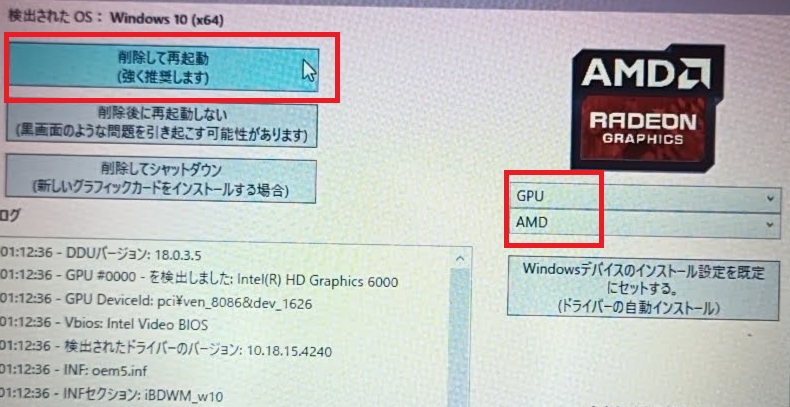
同様にGPU / AMDもドライバを削除する必要があります。
ドライバの削除が完了すればセーフモードは抜けて良いので、[削除して再起動]を選択して良いです。
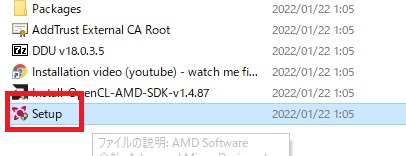
Windowsが起動するまでにeGPUをMacBookと接続しておいてください。
接続し忘れた場合は、一度シャットダウンして起動し直しても良いです。
通常モードでWndowsが起動したら、
先ほど準備していたAMDドライバーの[setup.exe]を実行します。
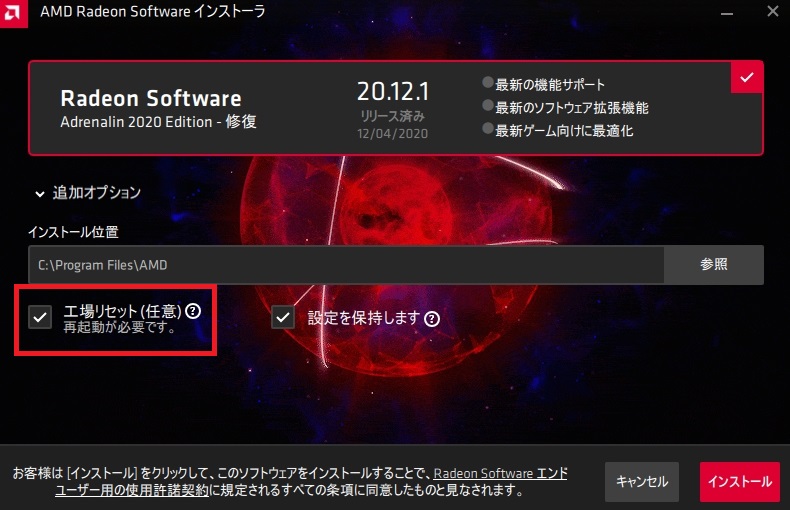
追加オプションから[工場リセット]にチェックを入れてドライバのインストールをします。
インストール後、2回ほど再起動がかかりますが問題なくインストールできればデバイスマネージャーから認識していることが確認できます。
色々なベンチマーク
せっかくeGPUが使えるようになったので
まずは有名なドラクエベンチをかけてみます。
まず内蔵のIntel HDグラフィックス6000のみの状態です。
解像度の条件を合わせるためにHD画質を設定しています。

スコアは5000点台でした。
ベンチマーク中はCPUファンがフル稼働していました。
同様の条件で、eGPUをベンチマークします。

スコアは14000点台と大幅に伸びています。
こちらはベンチマーク中はCPUファンは静音でした。

せっかくなのでFHD解像度の状態で仮想フルスクリーンでもベンチマークを実施しました。
なぜか条件を厳しくしているのに、ベンチマークスコアは伸びています。
これはドラクエベンチ固有の現象ですが、相変わらず謎ですね。

引き続きFHD解像度でFF14ベンチマークを実施しました。
最高品質設定で6000点台のやや快適評価でした。
こちらは画質設定を1ランク落とせば快適に動かせそうですね。
Thunderbolt3 -> 2への変換コネクタを噛ませている上に2mのThunderbolt1ケーブルで接続しているため、通信パフォーマンスは大幅に落ちているはずです。
しかし思ったよりもスコアの低下が見られなかったのは意外でした。
外部ディスプレイがなくてもOK
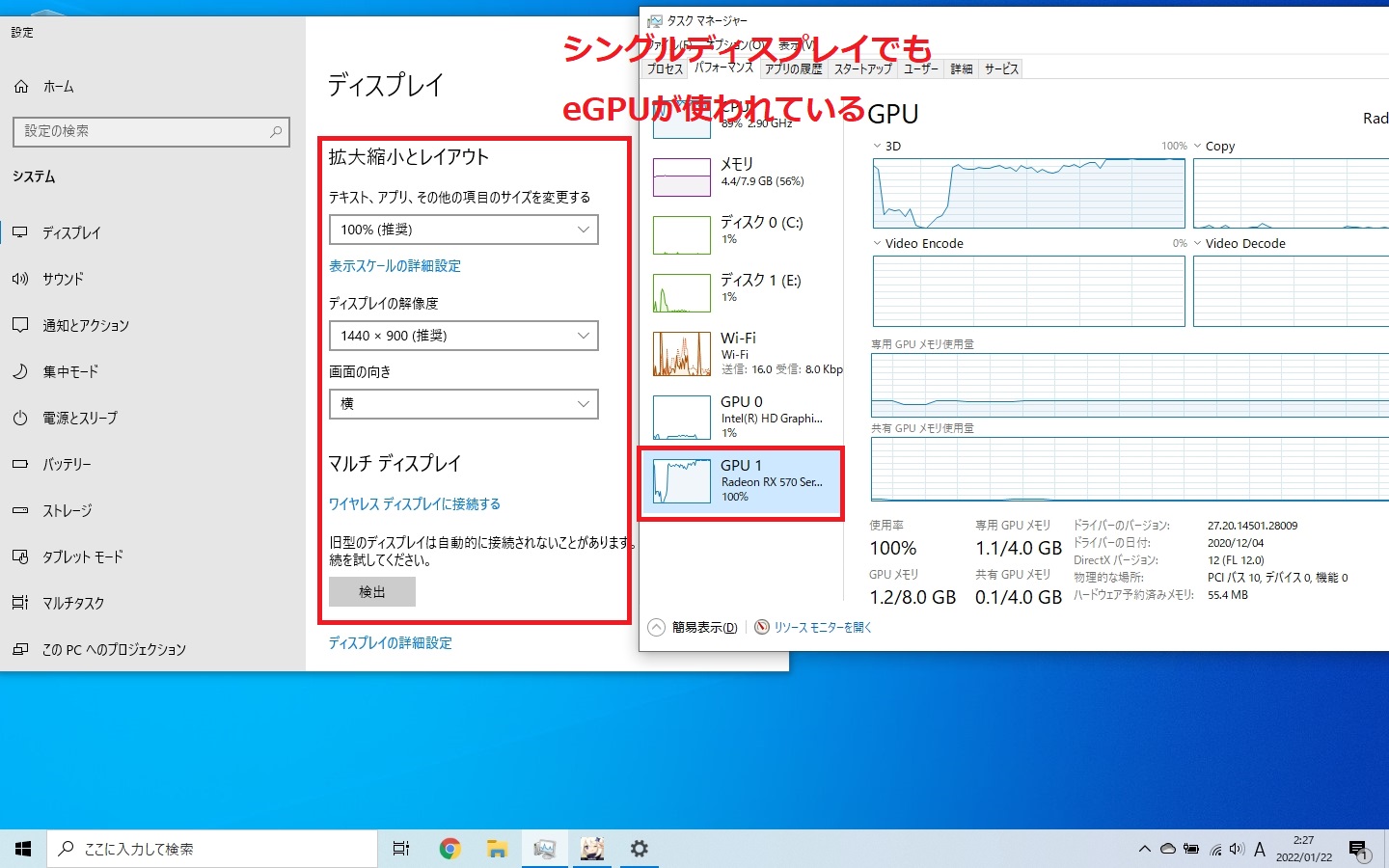
いろんな記事で、BootCamp上でeGPUを動かすためには外部ディスプレイが必須と書かれていたのですが、外部ディスプレイを接続せずに起動しても問題なくeGPUが使用されていました。
外部ディスプレイがない状態では
デフォルトだと原神、FF14ベンチ、モンハンワールドはeGPUで実行されていました。
一方でDQ10ベンチ、PSO2は内蔵グラフィックスが優先されていました。
ただこの辺りはソフトウェア制御でなんとでもなるので、外部ディスプレイは必須ではないことがわかっただけでも収穫は大きいですね。
おわりに

私はゲーミングノートPCも持っているのですが、技術的なことにはMacOSを使いたいしMacBook Airの薄さに慣れてしまっていたのでゲームもこの端末でできればなという思いから、eGPUを導入してみました。
ある程度新しいMacBookでの導入事例はたくさん見つかったのですが、古いモデルでは情報がありませんでした。
もしも同じように旧型MacBookをゲーミングPCにしたいという考えの方がいましたら、参考になれば幸いです。
では、良きゲーミングライフを!
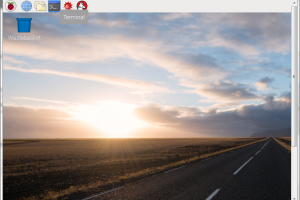
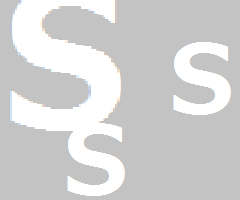
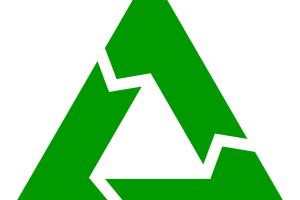
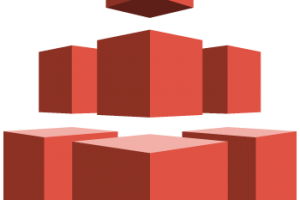


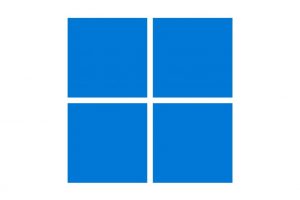

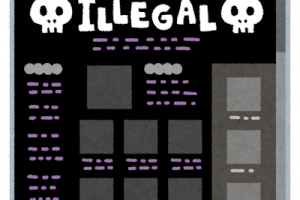


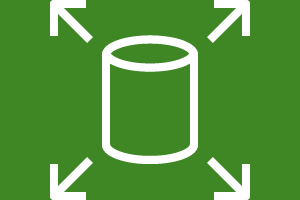

コメントを残す