本日驚くべき情報が入ってきました!
なんとEC2にてMacOSがサポートされるようになったのです!
こちらは米国東部(北バージニア州)、米国東部(オハイオ州)、米国西部(オレゴン州)、EU(アイルランド)、およびアジア太平洋(シンガポール)のみが対応していますのでご注意ください。
詳しくはこちらのAWSドキュメントをご覧ください!
https://aws.amazon.com/jp/about-aws/whats-new/2020/11/announcing-amazon-ec2-mac-instances-for-macos/
さて、本記事では早速ながらEC2上にMacOSを立ち上げて、GUI操作まで行うまでの手順を検証したためまとめていきます!
事前準備
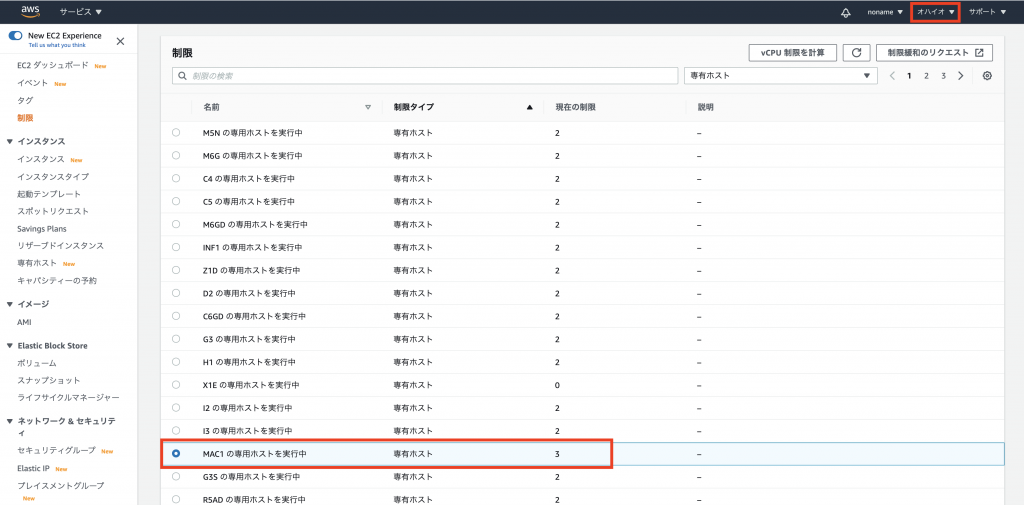
すぐにでもEC2インスタンスの起動を試したいところですが、EC2上でMacOSを立ち上げるためには「専有ホスト」を利用する必要があります。
そのため、まずは専有ホストを作成するところから初めていきます。
EC2 > 制限 > 専有ホスト
から、MAC1というホストの制限が1以上になっていることを確認してください。
ここが0になっている場合には制限緩和の申請を行う必要があります。
リージョンによってはデフォルト値が異なる場合があるようなので、こだわりがなければ複数のリージョンを確認してみると良いかもしれません。
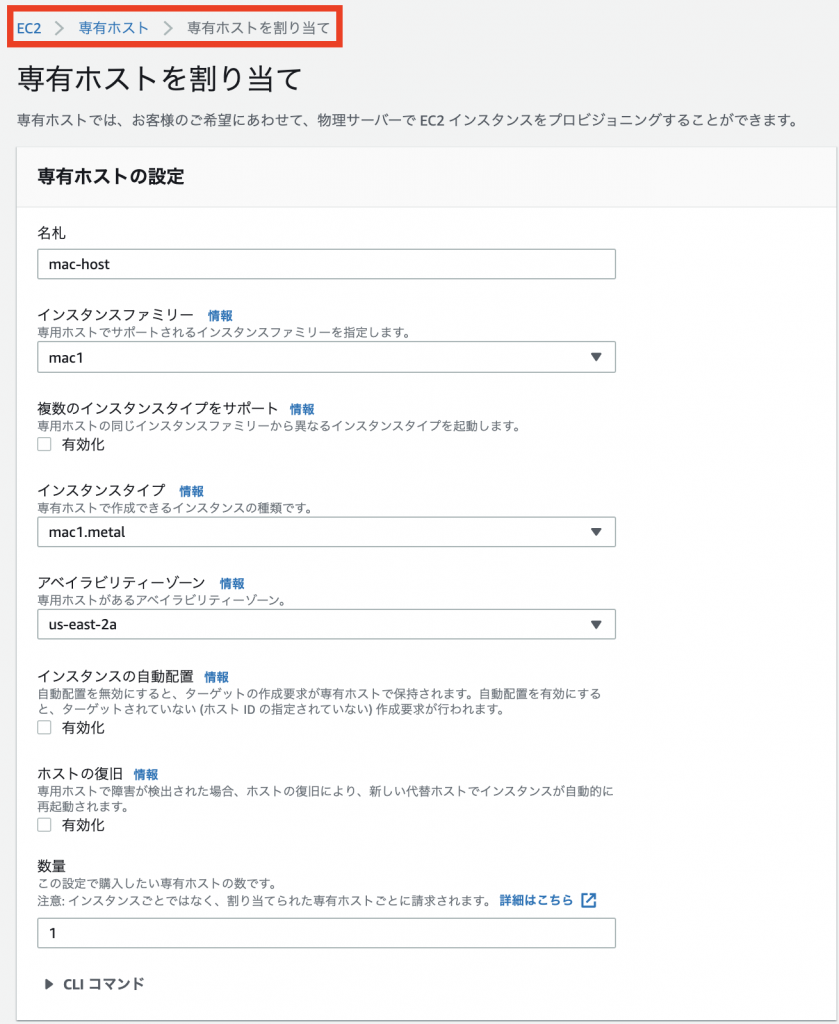
制限に問題がなければ
EC2 > 専有ホスト > 専有ホストを割り当て
から画像のようにホストを作成します。
インスタンスタイプとして「mac1.metal」が選択できるようになっているはずです。
実は特定のアベイラビリティゾーンでは非対応なケースもあるようなので、この辺りも注意が必要です。
これでEC2インスタンスを立ち上げる準備ができました。
EC2インスタンスの立ち上げ
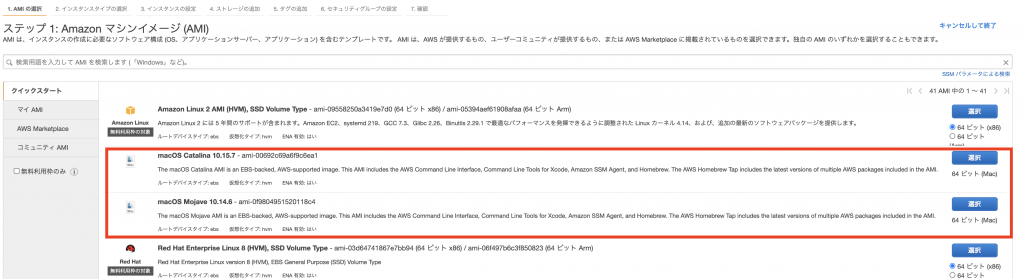
EC2インスタンスの立ち上げは特別な操作はありません。
普段通りAMIとインスタンスタイプを指定して立ち上げを行います。
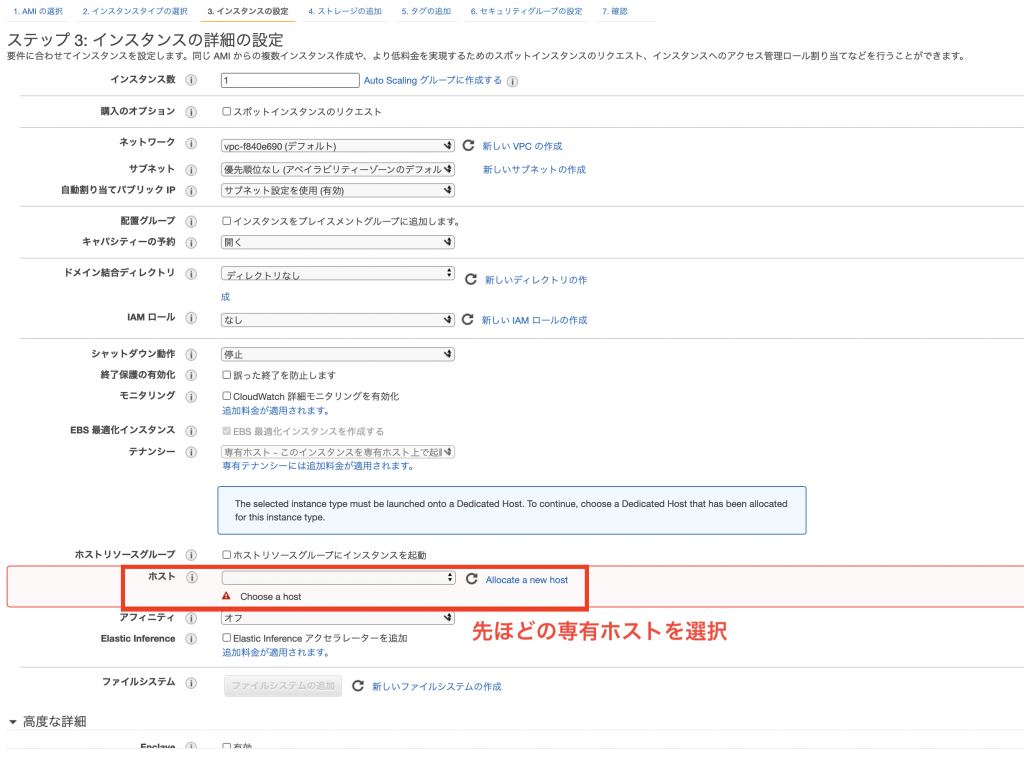
唯一注意すべきところは、専有ホストを利用する必要があるため赤枠の項目を設定する必要があります。
この設定ページをスキップして進めてしまうと作成エラーになってしまうため注意してください。
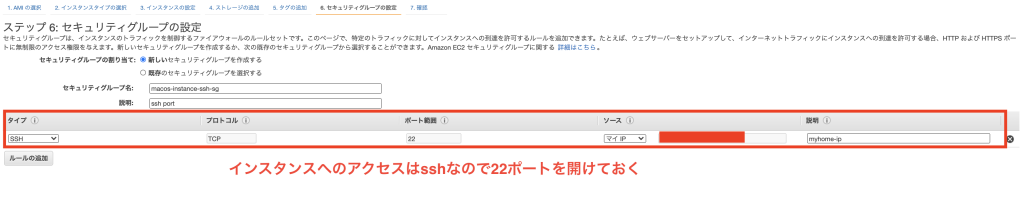
「WindowsServerのようにリモートデスクトップでアクセスするのかな?」と予想していたのですが、sshでの接続になるようです。
そのため22ポートを解放しておきました。
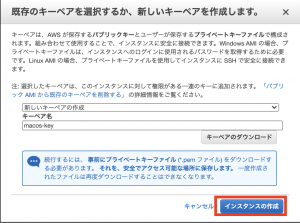
最後にアクセスにしようするsshキーの設定を行なえば完了です。
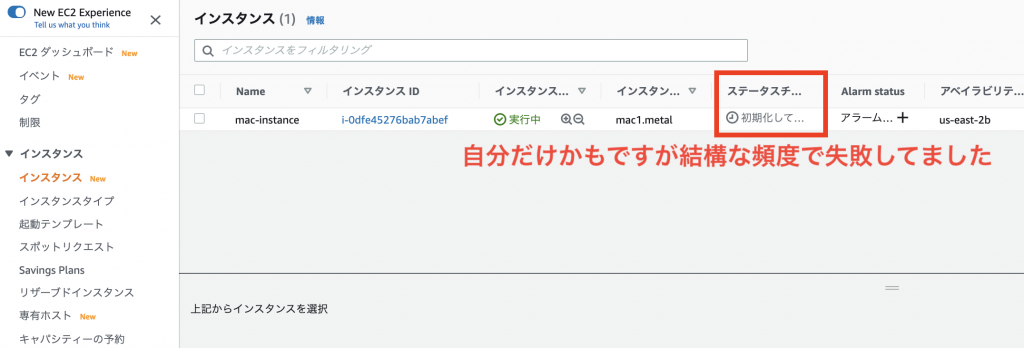
しばらく待てばEC2インスタンスが立ち上がります。
私の場合は最初の2回はステータスチェックに失敗してしまったので、何度か再チャレンジしました。
GUIでのインスタンス接続準備
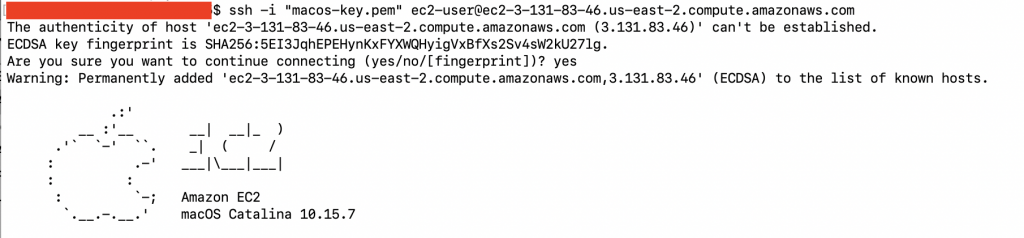
画像のようにsshコマンドによってインスタンスにアクセスすることは簡単なのですが、せっかくのMacOSなのでGUI操作を扱いたいものです。
そのため、今回はVNCによるリモートアクセスでGUI操作を実現します。
VNCについては下記の記事を参考にさせていただきました。
◆Mac でターミナルから画面共有をONにする方法 メモ
https://qiita.com/hshimo/items/826211c1f4021baccc20
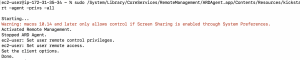
必要な部分だけ抽出すると下記のコマンドをEC2インスタンスのMacOS側で実行しました。
$ sudo /System/Library/CoreServices/RemoteManagement/ARDAgent.app/Contents/Resources/kickstart -activate -configure -access -on -clientopts -setvnclegacy -vnclegacy yes -clientopts -setvncpw -vncpw mypasswd -restart -agent -privs -all
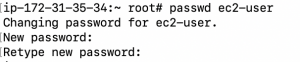
その後に、VNCでログインできるようにec2-userへログインパスワードを設定します。
$ sudo passwd ec2-user
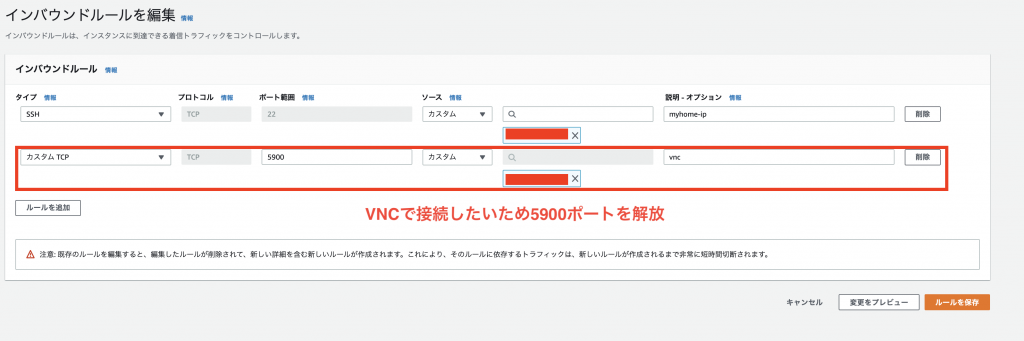
最後の手順として、VNCでの接続を行うためのポート5900解放が必要です。
EC2インスタンスにアタッチしているセキュリティグループに対して該当のポートを解放してください。
VNCでの接続
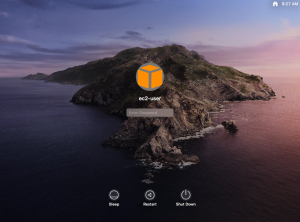
◆アクセスのコマンド (EC2のパブリックIPを指定)
$ open vnc://xxx.xxx.xxx.xxx:5900
今回は手元のMacbookからVNC接続を行いました。
VNCでの接続を試みると、ログインユーザーとパスワードを求められます。
今回はec2-userに対してログイン用のパスワードを設定しているはずなので、ID/PW認証でMacOSへアクセスできるようになっているはずです。
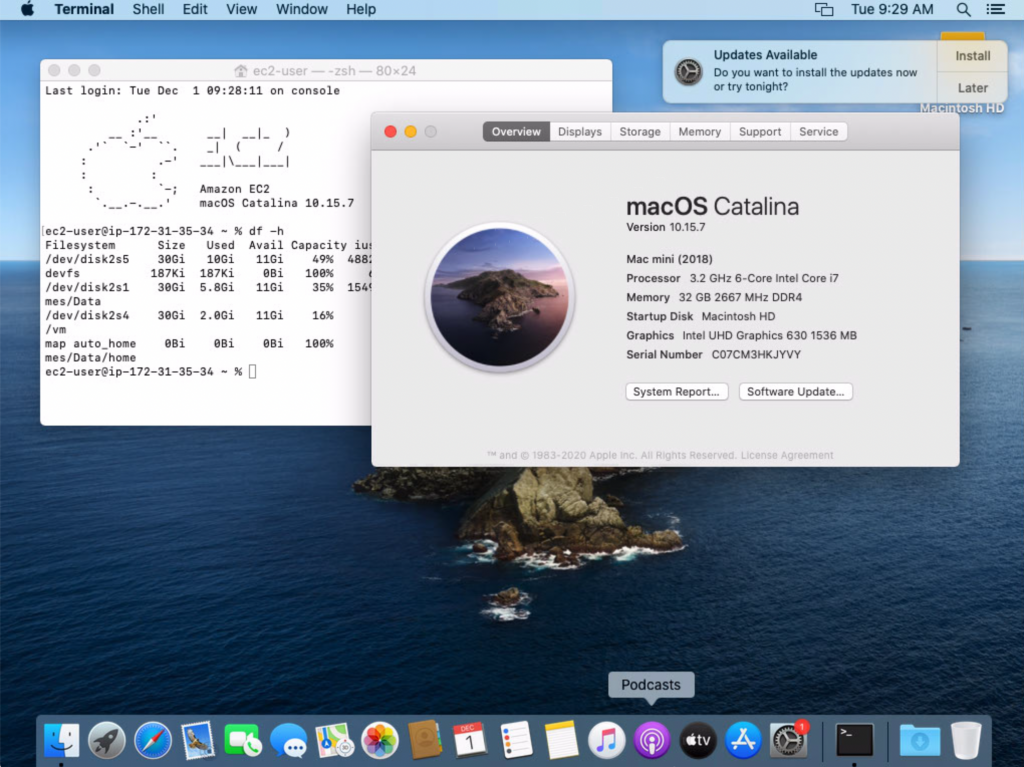
成功すると見慣れたMacOSの画面が開きます。
終了手順
公式のドキュメントを見ていただくとわかるのですが、専有ホストって結構値段が高いんです。
そのため、用が済んだらこまめに閉じるようにしたいですね。
https://aws.amazon.com/jp/ec2/dedicated-hosts/pricing/
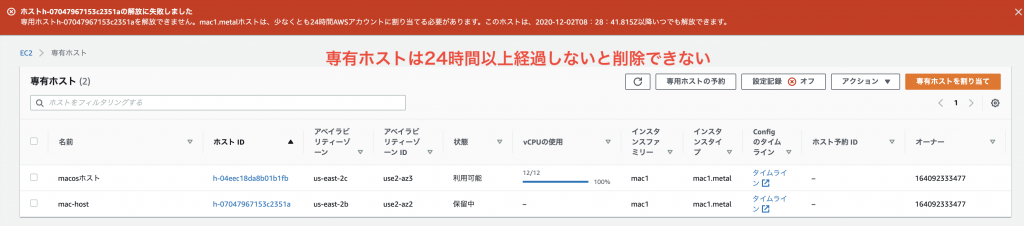
私も後から知ったのですが、専有ホストは一度作成したら24時間は削除ができないようです。
そのままうっかり消し忘れてしまうことが無いように注意したいですね。

もちろんインスタンス側の削除はできるので、こちらも忘れないように。
ただし完全にシャットダウンするまで思ったよりも時間がかかったので、なかなか消えずに不安を感じるかもしれません。
おわりに
新規機能であるEC2でのMacOS立ち上げを試してみました。
今回はオハイオリージョンのインスタンスをVNC接続してるため、操作の遅延が酷くてあまり使えたものではありません。
よくよく考えると、手元に物理的なMacOSがあるにもかかわらず仮想的なMacOSを使うケースも思い浮かばないですね。
普段からMac使いのユーザーにとっては、破壊的なアクションを気兼ねなくできるとか、コンパイルを仮想マシンに任せて放置して置けるなどのケースくらいになるんでしょうか。
個人で利用する場合には、少なくとも削除に24時間以上かかることから、1台立ち上げる=3000円くらいかかる点には注意したいですね。
何台も専有ホストを立ち上げないよう!!
今回の発表のようにEC2で立ち上げることのできるOSの選択肢が増えたことは喜ばしいことです。
今後もAWSの進化に期待をしたいですね。
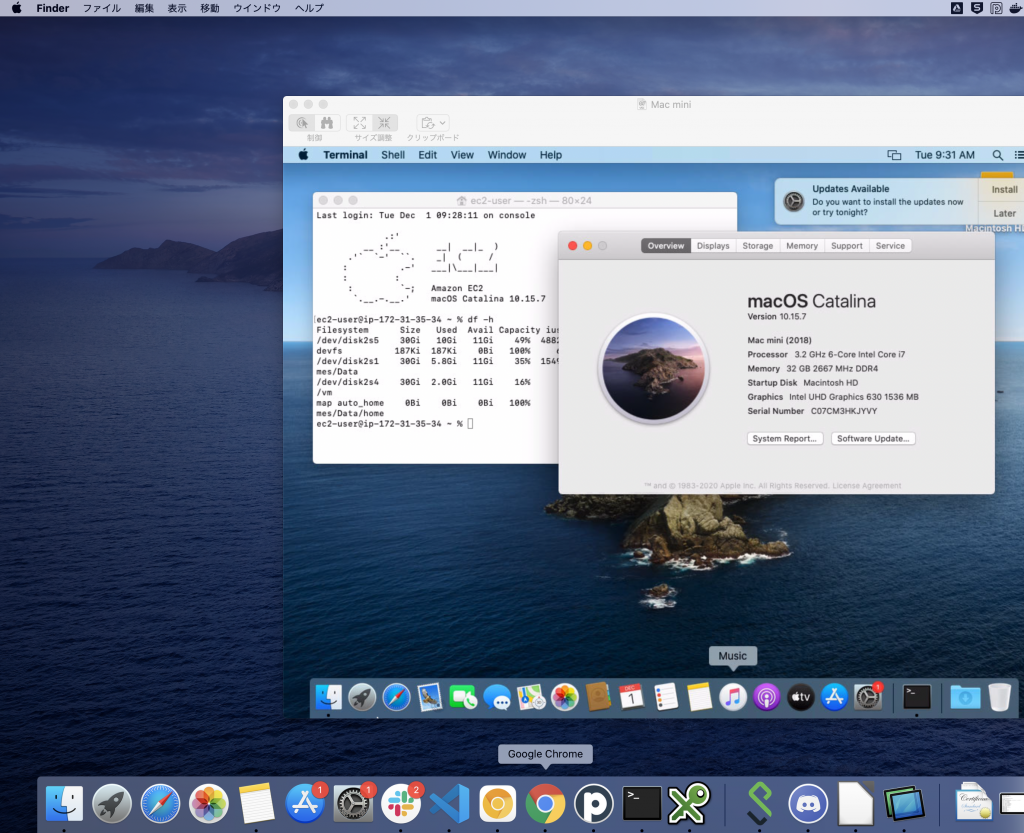
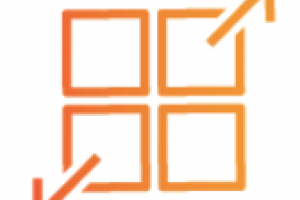
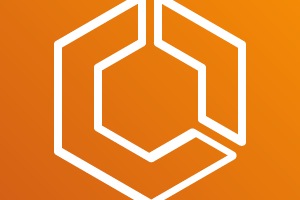
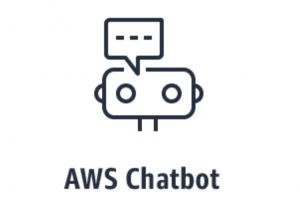

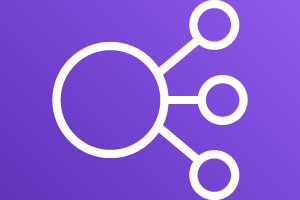
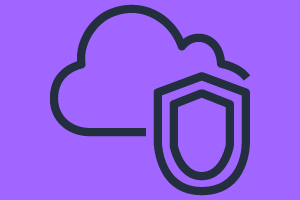
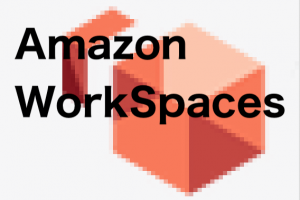
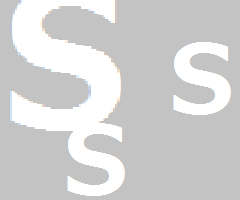
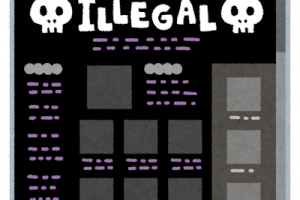


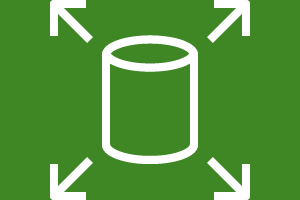

コメントを残す