前回に引き続き、2018年7月から東京リージョンでリリースされたAmazon Elastic File System(以下:EFS)について記事にしていきたいと思います。企業レベルで利用する場合では国内での採用実績がまだ少ないので情報不足ですが、少しでも足しになればと思います。
尚、今回は3記事構成です。
準備編:この記事!
設定編:[AWS]EFSを使ってみよう!設定編!
評価編:[AWS]EFSを使ってみよう!性能評価編!
見出し
AWS EFSとは
AWS EFSとはスケーラブルで低レイテンシーな共有ファイルシステムを提供するサービスです。保存しているデータ容量に応じて自動的にストレージの容量も拡張・縮小を行うことができます。複数のアベイラビリティゾーン に跨っているため保存されているデータが突然消えてしまうようなこともほぼ起こりません。
また、最も大きな特徴として、ひとつのEFSを約千台のサーバーから同時に参照しても殆どパフォーマンスが落ちないというものがあります。そのため永続的なデータを複数サーバーで共有することに向いているサービスです。
[手順1]EFSのコンソールへ
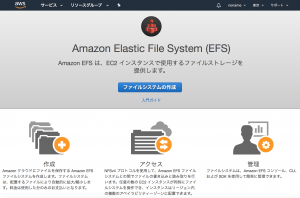
当然ですがEFSのサービスを利用するためにはファイルシステムを作成する必要があります。
ファイルシステムの作成にあたり設定は特に難しいことはありませんがセキュリティグループを設定する必要があります。
デフォルトのセキュリティグループ設定を利用することもできますが、編集しなければならない場面があるためなるべくデフォルトのセキュリティグループは避けるべきでしょう。
初めてEFSを作成する場合には紹介ページが表示されます。
[手順2]稼動VPCとAZの設定
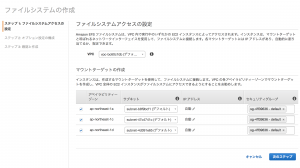
マウント先となるEC2インスタンスと合わせたVPCを設定します。作成時の説明にあるようにアベイラビリティゾーンは全てに作成した方が安全でしょう。
デフォルトのセキュリティグループを使わない場合は設定の切り替えを忘れないようにしましょう。EC2インスタンスにマウントするにあたってセキュリティグループを編集する必要があるので、長い目で見るならばきちんと用意した方が良さそうです。
※ 今回はデフォルトのままで進めていきます。
[手順3]オプション設定
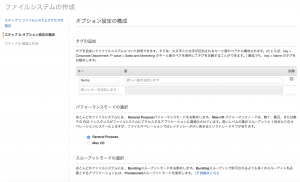
オプションの設定ではAWSの推奨ではほとんどの場合デフォルトのままで良いです。(設定項目自体が少ないですが・・)
どうしても高スループットを実現する必要がある場合にはプロビジョンドスループットの設定を行う形になります。ただし料金が通常の設定よりも高くなる点は注意が必要です。
暗号化オプションについては利用方針にしたがってください。AWS公式の回答としては暗号化オプションをつけた場合は体感できない程度ですがパフォーマンスが低下するようです。
[手順4]確認と作成
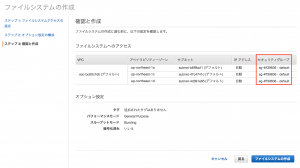
確認画面になります。セキュリティグループを編集する必要があるので、設定先を間違えないようにIDを控えるようにしましょう。
[手順5]ファイルシステム作成
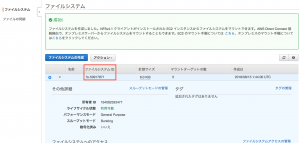
ファイルシステムの作成に成功すると上記のような画面になります。
今後はEFSの保存容量もコンソールから確認することができますが、「計測サイズ」はリアルタイムでの更新ではないため参考程度にしましょう。
マウント時にはファイルシステムIDを使用するので控えておきます。
次回マウント設定
次の記事でマウントの方法をひとつ紹介します。
リンク:つぎ
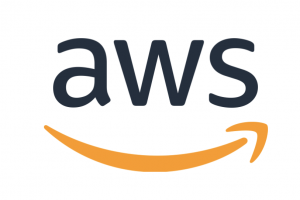

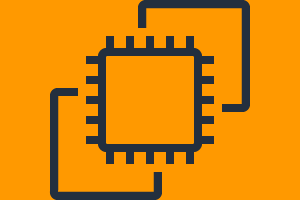
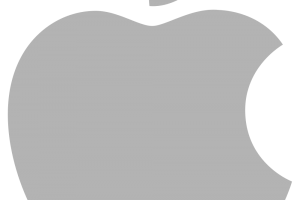
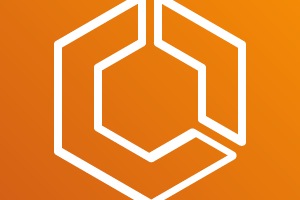
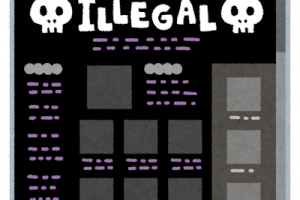


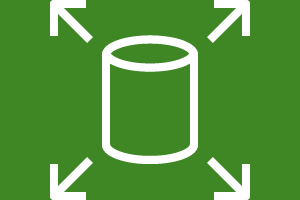

コメントを残す