※こちらの記事は必ず同様の手順で導入ができるということを保障できるわけではありません。
あくまでも私の場合はこういう手順であったという内容の記事となります。
見出し
中古MacBookAirとの出会い
前回の記事でも少し触れたのですが、将来的にMacBookでの開発環境で業務を行う可能性も大いにあるため、今のうちからMaxOSに慣れておこうと中古のMacBookAir4.2(2011年モデルのやつ)を購入しました!

Apple製品はブランド力もあってか、中古市場でもなかなかの高値が付いています。
しかし、今回購入したMacBookAirは33,000円程度のお手ごろ価格でした!

もちろん安いのには理由があります。
角4箇所が全て潰れています・・前の持ち主はどんな使い方をしたのでしょう・・・。
ディスプレイも傷や凹みだらけで、キーボードもボロボロでした・・・。
もちろん内側も結構傷んでいます。
見てくれはよくしたい
せっかくのApple製品でも見た目がボロボロだともったいないですよね!
ということでディスプレイの保護シート(粘着面がやわらかくなっていて傷を隠せるヤツ)をつけたり、おしゃれなキーボードカバーを付けてみたり、傷をシールで隠したりしてみました。

外側は木目のスキンシールをペタリ。

とこんな感じで外に持ち出しても恥ずかしくない状態になりました。
出かけ先でWindowsも使いたい←本題です!
外出先に持っていくとき、わざわざMacOSとWindowsマシンを両方持ち出すのは嫌ですよね・・・ということでこのMacBookAirにWindows10をインストールすることにしました。
Appleのサポートページを見ると、MacBookでもWindowsが利用できることが書かれています・・・。
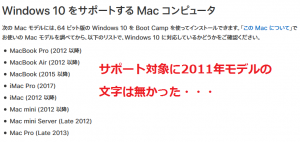
と思ったのですが、Appleのサポート対象に2011年以前のモデルが書かれていませんでした\(^o^)/
しかし、理論上はWindows10もインストール可能で、ただ単にAppleからのサポート対象になっていないだけです。すなわちやろうと思えば出来る筈。そういうことで下調べせずにいきなりWindows10のプロダクトキーを購入しました(オィ)
Amazonですぐにプロダクトキーが届くみたいですね!
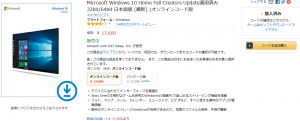
今すぐ欲しいってわけではなければもう少し安いのもありますが、私は一度決めたら一刻を争うレベルで欲しくなっちゃうのでクレジットで即購入してしまいました。
Boot Campアシスタント
調べてみるとMacOSには標準で「Boot Campアシスタント」というソフトウェアが入ってるみたいなんですよ。こいつを使えば楽勝で導入ができそうです。
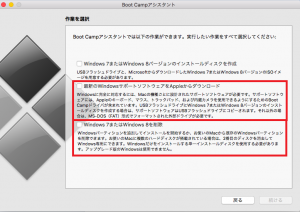
なんですが、2011年モデルのMacでは冒頭で述べたとおりWindows10のサポートには対応していないようです。
確認はしていないのですが、Windows10のイメージをUSBメモリに焼いてきてもBootCampは恐らく認識しないでしょう。
そこで考えたのが以下の作戦です。
※この手順は正しいのか、意味があるのかも分かりません!
※なぜなら途中でパーティションをフォーマットしてしまい、意味があったのか分からなくなったためです(笑)
①USBにWindows8.1のイメージデータを焼く。
②Windows8.1ならサポート適用内なので、Appleから各ドライバやインストールの準備ができる。
※Windows8.1とWindows10のドライバが互換性あるという仮説の元です。
③インストールのときだけWindows10のイメージデータに差し替える。
通用するか分からないですがやってみることにします。
ちなみにWindows8.1のイメージを利用するのは、
Windows7のisoはプロダクトキーが無いとダウンロードできないことと、Windows8.1とWindows10はUIも似てるしドライバに互換性ありそうな気がしなくもないからです(オィ)
Windows8.1のイメージを入手
※この過程はもしかしたら意味無かったかもしれません!
でも一応載せておきます!
Windows8.1はMicrosoftの公式ページでダウンロードできます。
なんとイメージデータだけならプロダクトキー不要です!
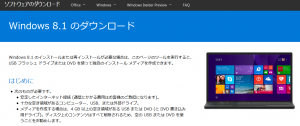
[ツールを今すぐダウンロード]からイメージ作成ツールをダウンロードします。
USBメモリは8[GB]以上を推奨していますが実際には7[GB]くらいの使用量だと思います。
当然イメージ用に使ったUSBメモリは普通の保存には使えませんけどね・・・。
Macの公式ページではサポートしているWindowsのOSはWindows7とWindows8だけなのですが、Windows8.1も大丈夫です。まぁ、Windows8という扱いなんですね。
Windows10のイメージを入手
最終的な目的はWindows10のインストールなので当然これが無いとお話になりません。
当然Windows10もMicrosoftの公式ページでダウンロードできますよ!
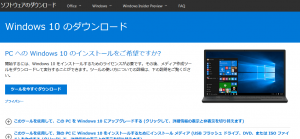
Windows10は実際に使用することになるのでプロダクトキーは必ず正規品を手に入れておきましょう!
Boot Campアシスタントで色々準備
Windows8.1のイメージが用意されているUSBメモリを差し込んでBoot Campアシスタントを起動します。
「Windowsのサポートソフトウェアのダウンロード」と「Windows7またはWindows8のインストール」を指定します。
もしかしたらサポートソフトウェアのダウンロードは後述する理由により無駄になってしまっているかもしれません。
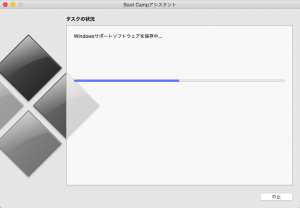
何よりめっちゃ時間が掛かるんですよこれ・・・。
Boot CampアシスタントでWindows10をインストールするパーティションの割り当てを行うと、再起動が掛かると思います。
そしたらWindows8.1のイメージが入っているUSBメモリを抜いて、Windows10のイメージが入っているUSBメモリに差し替えます。
安全のため電源を完全に落としてしまっても良いかもしれませんね!
その間にWindows10のイメージをUSBメモリに焼いてしまうのもありかもしれません!
イメージの入ったUSBメモリを差し込んだ状態でMacを起動すると、Windowsのインストーラーが立ち上がります。
Windows10のインストール
Windows10のイメージが入ったUSBを差し込んだ状態で起動するとWindowsのインストーラーが作動します。

ここからは順当にWindows10のインストールをする方法で問題ないと思います。
1点注意すべきなのは、Boot Campで作成されたパーティションにインストールしないとMacOSが消えてしまうかもしれないことでしょうね。

Windows10のインストール先を選ぶのですが、なんとBootCampのパーティションを選択したところ「フォーマットが必要です」といわれて先に進みませんでした。仕方なくフォーマットを行ってからインストールを選択。
私の考えとしては、BootCampが用意したパーティションを使えば必要なAppleハードウェアの公式ドライバが用意されている状態であるという認識でした。しかしここでフォーマットしてしまったということは、Windows10インストール前の段階で削除されてしまっています・・・。
ただ、これを用意しなくても問題ないのかについてははっきり分かりません。この準備が無いとインストーラーが正常に動かないとか起こりそうですし、なんともいえないです。もしかしたら既に試した先駆者も居そうなものですが・・・。
まぁ、とりあえず後は流れに従ってWindows10をインストールするだけですね!
Apple製品の各種ドライバをインストール
私の場合はWindows10を立ち上げた直後では以下の現象が確認できました。
・オーディオが正常に動作しない。
・Bluetoothが認識しない
・キーボードの「英数」「かな」ボタンが認識しない
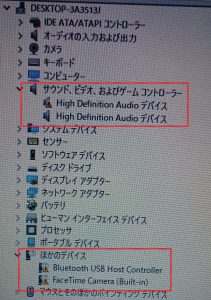
画像が直撮りで分かりにくくて申し訳ないのですが、「デバイスマネージャー」を立ち上げるとオーディオのドライブ、Bluetoothのドライブ、カメラのドライブが認識されていませんね。
ということでAppleの公式サポートから各種ドライバをダウンロードします。この作業は当然Windows側で行います。
ダウンロードするとBootCampディレクトリの中にたくさんのドライバのインストーラーが入っていますので、必要なものだけ選択して導入します。
私の場合は
キーボードのドライバ:AppleKeyboardInstaller64.exe
Bluetoothのドライバ:AppleBluetoothInstaller64.exe
オーディオのドライバ:CirrusAudioCS4208x64.exe
カメラのドライバ:AppleCamera64.exe
で問題なく動作しました。
当然ドライバのインストール前には、既存のものはアンインストールしておきます。
これでWindows10の環境はほぼほぼ問題なく使えるはずです。
キーボードのキー割り当て変更
ディスプレイ右下の「A」とか「あ」とか書いてあるところを右クリックします。
あ、アップルのトラックパッドだと右クリックできないと思うので、別途マウスを刺して操作しましょう。
右クリックはあとでキーボードのCapキーにでも割り当てておくといいかもしれませんね。

編集操作の項目で「変更」を押します。
あとは見ればわかるはずです。
私は「英数」を半角英数入力に切り替え、「かな」を日本語入力に切り替えの設定を行いました。
起動時のOS選択方法
MacBookを立ち上げるときに、OSが完全に立ち上がるまでの間に「optionキー」を長押しします。
すると・・・

どのパーティションに割り当てられたOSを立ち上げるか訊ねられるので、目的のOSを選択してエンターキーを押します。
標準で立ち上がるOSの設定
使用頻度の高いOSはわざわざoptionキーを長押ししなくても立ち上がるようにしたいですよね。
ということでその設定を行います。
設定はmacOSを立ち上げて「システム環境設定」を開きます。
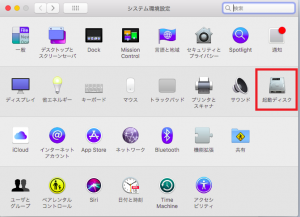
「起動ディスク」という項目があるので選択します。
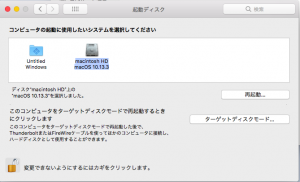
これでメインのOSを選択すればオッケーです。
念のため再起動して確認もして見ましょう。
スペックとベンチマーク
今回買った中古のMacですが、
CPU:Core i5-2557M 1.70GHz
メモリ:4GB
GPU:インテルHDグラフィックス3000 / 384MB割り当て
SSD:128GB(うちWindowsへ40GB)
って感じでした。
んで、Windows側でドラゴンクエスト10のベンチマークをやってみることにしました。
FF14は最低設定でも間違いなくスコア800くらいでしょうし、PSO2は遊べないレベルの設定なら高いスコアでしょうがそれじゃ意味がないですからね!
試した組み合わせですが
①標準品質/640*480/フルスクリーン
②低品質/1280*720/フルスクリーン
です。
大体スコアは予想付いていたのですが、結果は下記のとおりです。
もともと内臓グラフィックではゲーム向きではありませんし、MacBookはゲームよりは開発やオフィス業務向けな印象があります。そもそもカスタマイズ性が弱いので、ゲームをしたければはじめからMacBook以外のマシンを選択すべきです。
しかしこのくらいであれば、出かけ先でちょっとゲームを遊ぶくらいの働きはできそうですね。
まぁ、ベンチマークしておいてあれですが、私はドラクエ10やってないんですけどね(オィ)。
おわりに
MacOSの環境とWindows10の環境の両立ができました。
MacBookAirは持ち運びに便利ですし、Windows10は非常に高速かつメモリの占有率が少ないOSなので出かけ先には便利に使えそうですね。
ただしサポート外の機種に対しては何が起こるかわかりませんので、自己責任で導入しましょう!!
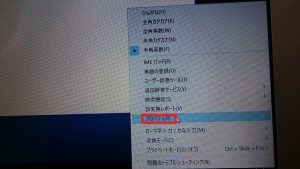



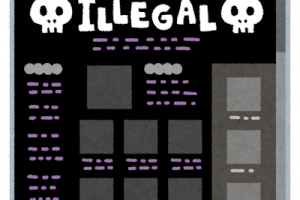

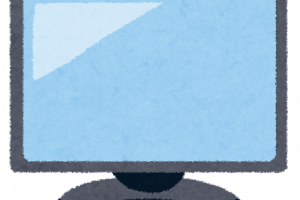
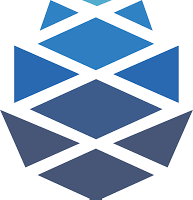

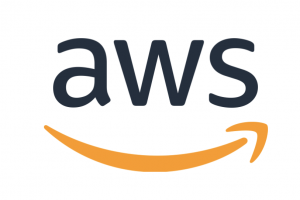
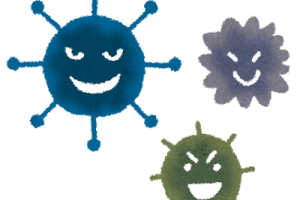


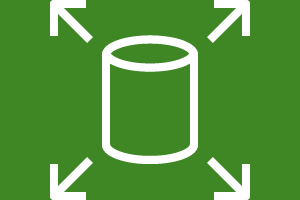

コメントを残す